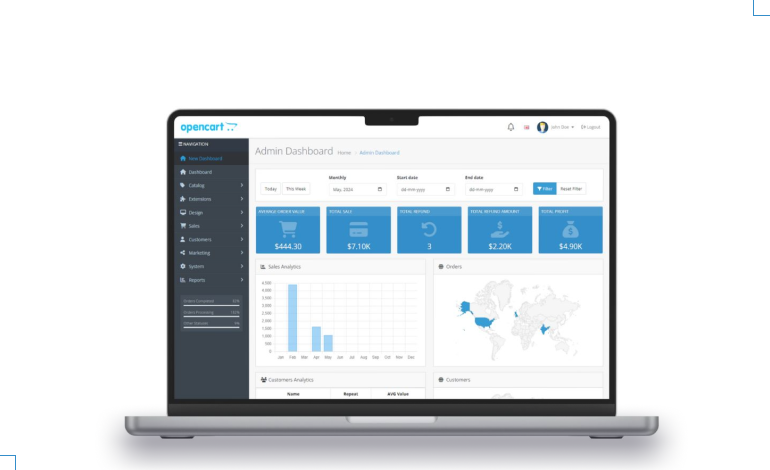Troubleshooting and Support in WordPress: A Complete Guide for Beginners and Advanced Users
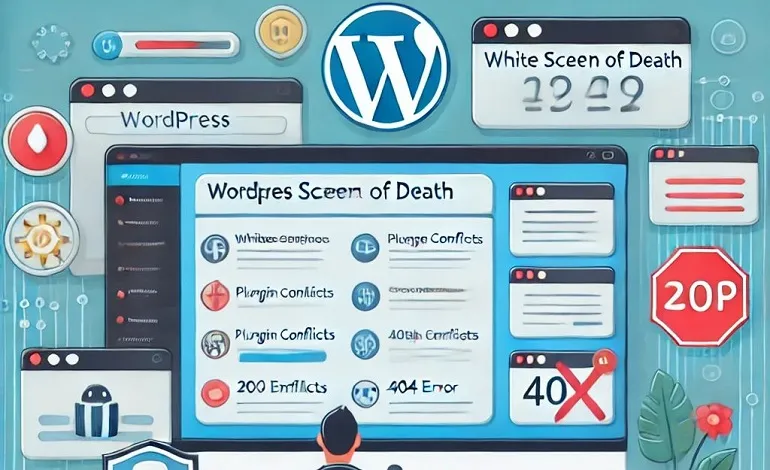
WordPress is a powerful and widely-used platform for building websites and blogs. While it’s generally reliable, every WordPress user—whether a beginner or an advanced developer—might occasionally run into problems. The good news is, most of these issues can be easily resolved if you know what to look for.
In this guide, we’ll walk through some of the most common WordPress problems and how to troubleshoot and fix them. Whether you’re a newbie or an experienced WordPress user, this post will help you get your site back up and running smoothly.
- Fixing the White Screen of Death (WSOD)
Problem: You visit your site and see a blank white screen. No error message, nothing!
Why It Happens:
This issue often occurs due to:
- Plugin or theme conflicts
- PHP errors
- Exhausted memory limits
How to Fix It:
- Deactivate Plugins:
- Go to your WordPress dashboard, navigate to Plugins → Installed Plugins.
- Deactivate all plugins.
- If your site loads, reactivate them one by one to find the problematic one.
Can’t access your dashboard? No worries! Use an FTP client like FileZilla or your hosting cPanel.
- Navigate to the wp-content folder.
- Rename the plugins folder to plugins-old to deactivate all plugins. This will help you access your site again.
- Switch to a Default Theme:
- If plugins aren’t the issue, the problem might be with your theme.
- Via FTP, go to wp-content/themes and rename your active theme’s folder to something like theme-old. WordPress will then switch to a default theme (like Twenty Twenty-Three).
- Increase PHP Memory Limit:
- Sometimes, the error happens because your site has run out of memory.
- To increase memory, add this code to your wp-config.php file (which can be accessed via FTP):
define('WP_MEMORY_LIMIT', '256M');
- Resolving Plugin Conflicts
Problem: You notice strange behavior or error messages after installing or updating a plugin.
Why It Happens:
Plugins can sometimes conflict with each other or with your WordPress theme, causing errors or unexpected behavior.
How to Fix It:
- Disable the Conflicting Plugin:
- The first step is to deactivate the plugin you think is causing the issue.
- Go to Plugins in your WordPress dashboard and deactivate the latest plugin you installed or updated.
- Check for Updates:
- Ensure all your plugins are up to date. Sometimes, developers release patches to fix compatibility issues.
- Use Debugging Mode:
- Enable WordPress debugging mode to get a clearer picture of what’s going wrong.
- Add the following code to your wp-config.php file:
define('WP_DEBUG', true);
define('WP_DEBUG_LOG', true);
define('WP_DEBUG_DISPLAY', false);
- This will generate a debug log in your wp-content folder where you can see exactly what’s causing the issue.
- Common WordPress Errors and How to Fix Them
Let’s go over a few more common WordPress errors and their quick fixes:
- Error 404 Not Found
Problem: Your pages or posts return a “404 Not Found” error, even though they exist in your dashboard.
How to Fix It:
- Go to Settings → Permalinks and click Save Changes (without making any modifications).
- This refreshes your permalink settings and usually resolves the issue.
- 500 Internal Server Error
Problem: You see a “500 Internal Server Error” when visiting your website, which can be quite frustrating.
How to Fix It:
- Check the .htaccess File:
- Use FTP or cPanel to locate the .htaccess file in your root directory.
- Rename it to .htaccess-old and try reloading your site. If the site works, go to your WordPress dashboard, navigate to Settings → Permalinks, and click Save to generate a new .htaccess file.
- Increase PHP Memory Limit (as mentioned earlier).
- How to Backup and Restore a WordPress Site
Backing up your WordPress site is a crucial step in avoiding potential disasters like hacks, crashes, or other issues. If something does go wrong, restoring a backup can save your time and effort.
How to Backup Your WordPress Site:
- Using Plugins:
- Plugins like UpdraftPlus, BackWPup, or Duplicator can automatically create backups of your site and store them on cloud services (Google Drive, Dropbox, etc.).
- Set up a regular backup schedule to ensure your site’s data is safe.
- Manual Backup:
- Use an FTP client to download your wp-content folder and all your WordPress files to your local computer.
- Also, export your database using phpMyAdmin (accessed via your hosting cPanel).
How to Restore a Backup:
- If you’re using a plugin, restoring a backup is usually a one-click process.
- For manual restoration, you would re-upload your files via FTP and import the database via phpMyAdmin.
- Preventing and Managing Comment Spam
Problem: Your blog’s comments section is being flooded with spammy or irrelevant comments.
How to Fix It:
- Activate Akismet:
- Akismet is a free plugin that filters spammy comments automatically. It’s often pre-installed with WordPress.
- Enable Comment Moderation:
- Go to Settings → Discussion and ensure comments must be manually approved before appearing on your site.
- Use a CAPTCHA:
- Add a CAPTCHA to your comment form using plugins like reCAPTCHA by BestWebSoft to prevent bots from posting spam comments.
Conclusion
WordPress troubleshooting might seem scary at first, but most problems can be fixed with some patience and the right tools. Whether you’re facing the White Screen of Death, plugin issues, or other common errors, the steps in this guide will help you quickly find and solve the problems.